
CCleaner is one of those tools we recommend all clients have on their computer to keep it running smoothly.
It has several useful features but this blog is going to concentrate on speeding up your PC by cleaning the Windows Registry, which is where Windows keeps tabs on everything installed on or plugged in to your computer.
This is a simple way to speed-up your computer and there are several programs available that can do it. However, we’ve been using CCleaner for years and have found it to be the most effective way to clear out the broken links in the Windows Registry that can gradually slow it down.
How do these broken links get there? When you install a piece of software it is likely to insert a few records in the Registry to let Windows know what it does and what resources it will be using. If you remove the software, these records sometimes get left behind, and over time they will build up. Whenever Windows performs a task it looks through the Registry and having to wade through the redundant links slows it down.
Ironically, one of the worst offenders is some of the Microsoft code, which seems to leave traces behind just in case you might install it again. This is fine, except it doesn’t clear the old ones out when Windows Update installs a new version of the software for you.
You can download the free version of the software from the CCleaner website: https://www.ccleaner.com/ccleaner/download
When you install it, be sure to untick and Decline any additional software it offers.
Once run, open it and click on the Registry button. Then click on the Scan for Issues button under the main white box.
While it runs, you’ll see messages start to appear in the white box. Each row is an error of some kind and once you get over 1,000 it can really start to impact performance.
Once the scan has finished, click the Fix selected Issues button. You can then choose to save a copy of the Registry if you wish. We’ve never had to use it, but it’s fine to take one to the Desktop to be on the safe side.
The next pop-up will tell you how many errors have been found. Most computers will have a few. Click on Fix All Selected Issues and CCleaner will sort out each one. Click the Close button when done.
Now the bit that people don’t always know – cleaning the Registry is a bit like peeling an onion. That first scan peeled off the outer layer, but now those errors have been fixed there may now be others that have been exposed. Simply repeat the above steps to Scan for Issues again.
It will find fewer, usually a dozen or so at most, but delete them as well.
Keep repeating until you see no more errors – three runs is usually enough. One thing to note though, if you are using Norton AntiVirus you will probably see the same two or three records re-appearing. If this is all that’s left it’s safe to ignore them.
And that’s it – you now have a clean registry, and if you’ve cleaned up lots of errors you’ll probably find your PC will run a little bit quicker.
How often should you do a Registry scan? It’s worth doing if you want to de-install and reinstall a piece of software. For example, if you want to upgrade to a new version of Microsoft Office it’s a good idea to clean the Registry when the old version has been removed and then reboot the PC before installing the new version.
Otherwise, if you run a scan every month or so that will be sufficient.
One last thing – why the double ‘CC’ at the beginning of ‘CCleaner’. This dates back to the earlier less corporate days of the product when it was affectionately knows as ‘Crap Cleaner’!

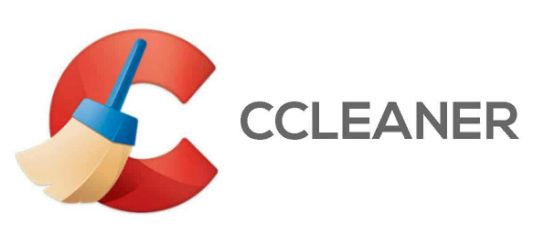
Leave A Comment